⏱️
学習時間の計測と記録の仕組みを Pixela で構築する
現在私が働いている会社では、英語学習プログラムがあります。私もそれに参加しています。
その学習プログラムでは、「週に一度の 1on1 レッスンを受けること」と、「毎日の自己学習の記録をつけること」の2つが課されます。
自己学習の記録は、当初は、自分の記憶に頼ったり、大雑把に記録するなどしていました。ですが最近は、その記録すること自体が億劫になってしまい、さらにそれが英語学習のモチベーションにも影響を及ぼし始めてきた気がしてきました。そこで私は、学習時間の計測と記録の仕組みを Pixela で構築することにしました。
今回構築した仕組みは、以下のようなものです。
- iPhone で NFC タグにタッチする。学習の開始が Pixela に記録される。
- 英語学習を行う。
- 学習を終えるタイミングで、再度、iPhone で NFC タグにタッチする。学習の終了と、どのくらいの時間学習したのかが Pixela に記録される。
この記事では、上記の仕組みの構築方法をご紹介します。
学習時間計測&記録の仕組みの構築方法
1. NFCタグを購入する
仕組みの利用自体が面倒なものになってしまっては、意味がありません。できるだけ手軽に、仕組みを利用できる必要があります。例えば、何かにタッチするだけで計測と記録の両方が行えてしまうような。
それを実現するために、まずは NFC タグを購入します。Amazon などのサイトで「NFCタグ」と入力すれば、たくさんの選択肢が表示されるだろうと思います。私は下の写真のような、丸いシールタイプのものを購入しました。

2. 学習記録用の Pixela アカウント、グラフを作成する
以降の例では、 という username で、 という GraphID のグラフを作成したと仮定します。また、パスワードに相当する として という文字列を指定した、ということにしておきます。これは、今後の例示の中で登場します。
3. iOS「ショートカット」アプリでオートメーションを作成する
今回のような、「iPhone が NFC タグに触れたら、特定の処理を行う」といった仕組みは、iOS のアプリの「ショートカット」で実現可能です。
「ショートカット」アプリを開いたら、画面下のタブの「オートメーション」をタップします。
そして、画面右上の をタップ。
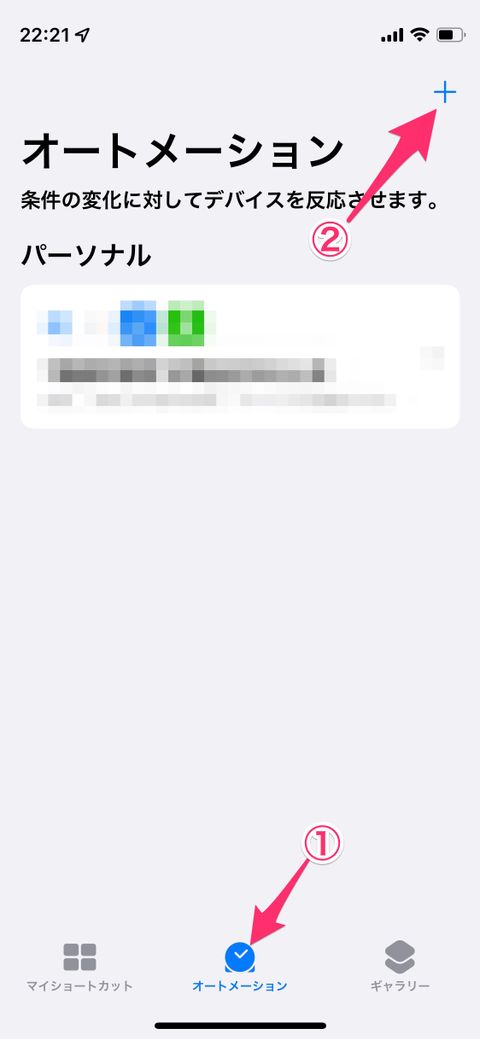
「個人用オートメーションを作成」タップ。
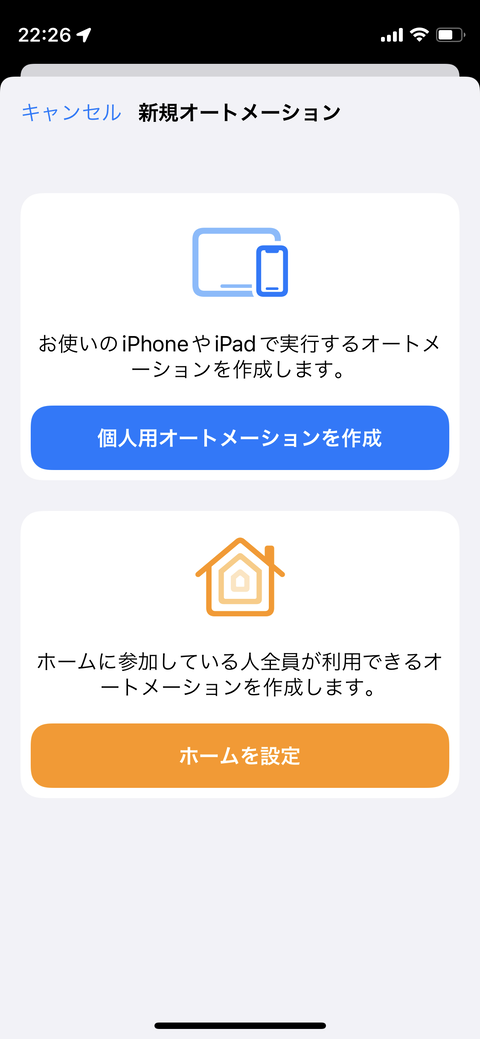
すると表示された複数の「新規オートメーション」の中から、「NFC」を探し出してタップ。
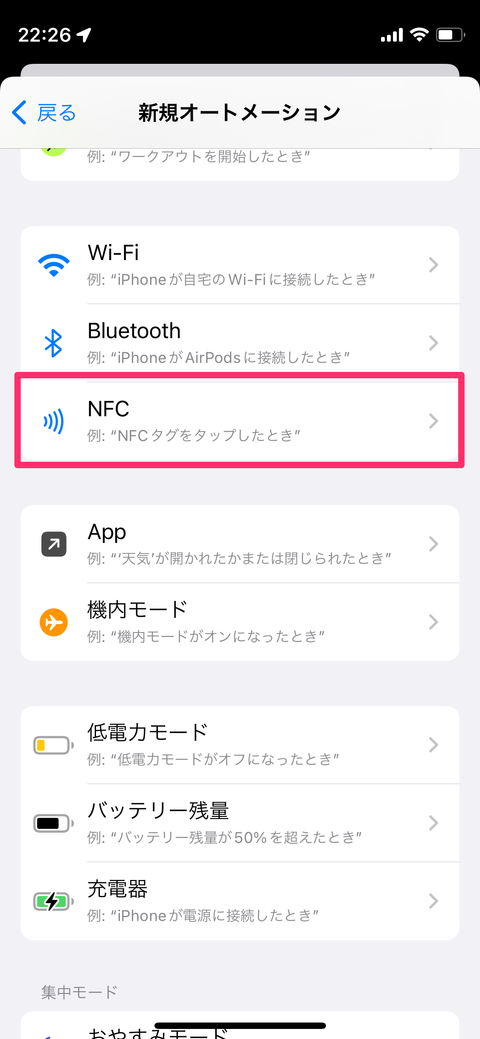
内容を確認し、「スキャン」をタップします。
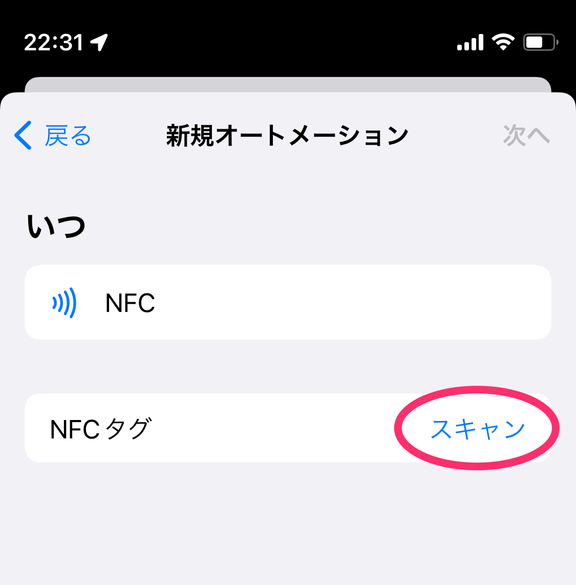
すると以下のような表示になりますので、ここで先程のNFCタグを1枚選んで、読み取ります。
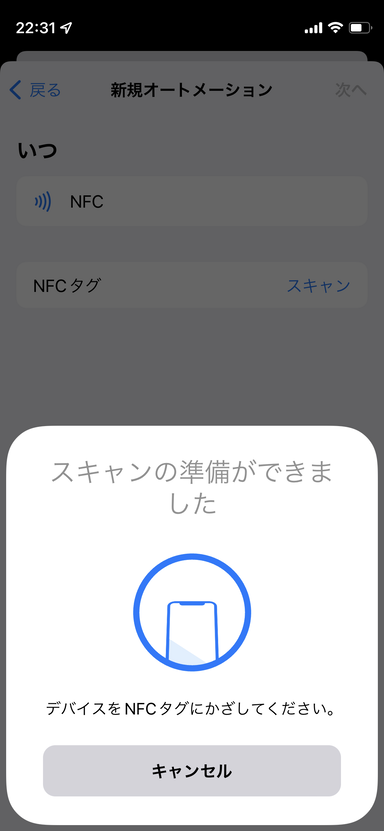
iPhone の上の方でタッチするように心がけると、比較的簡単に認識してくれると思います。
iPhone にNFCタグが認識されると、そのタグにつける名称を入力するダイアログが表示されます。
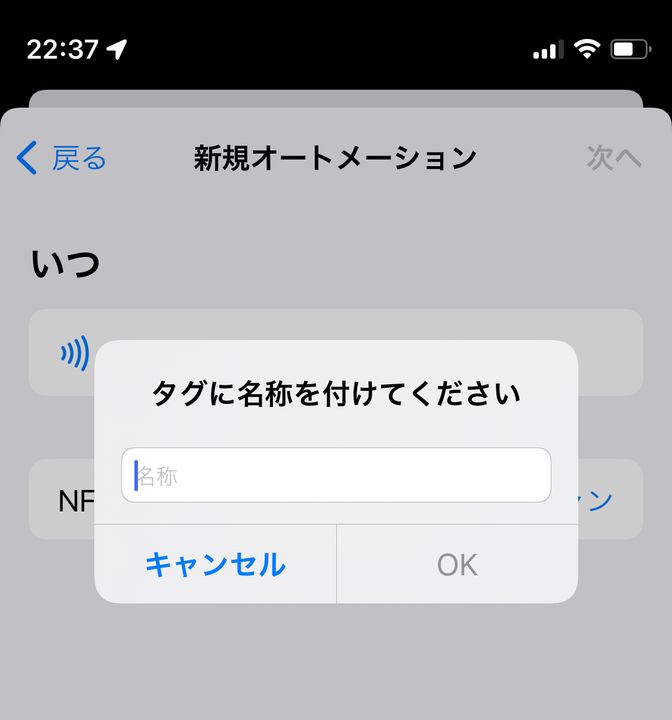
元の画面に戻りますので、「次へ」をタップ。
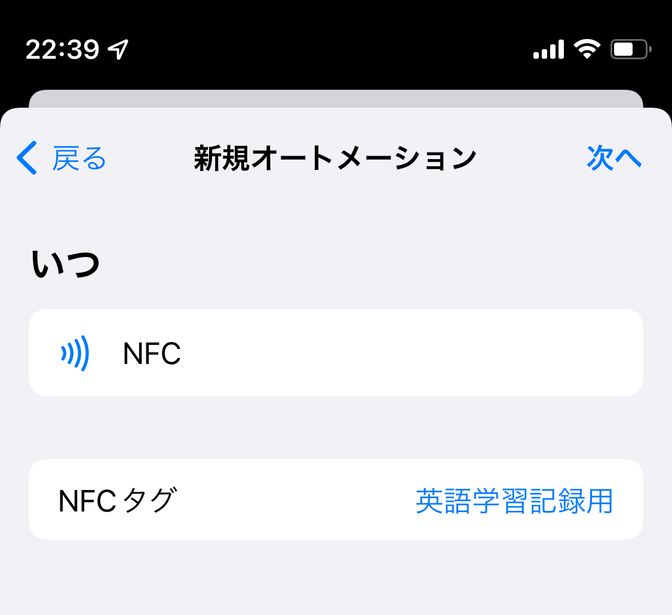
すると以下のような表示になるので、
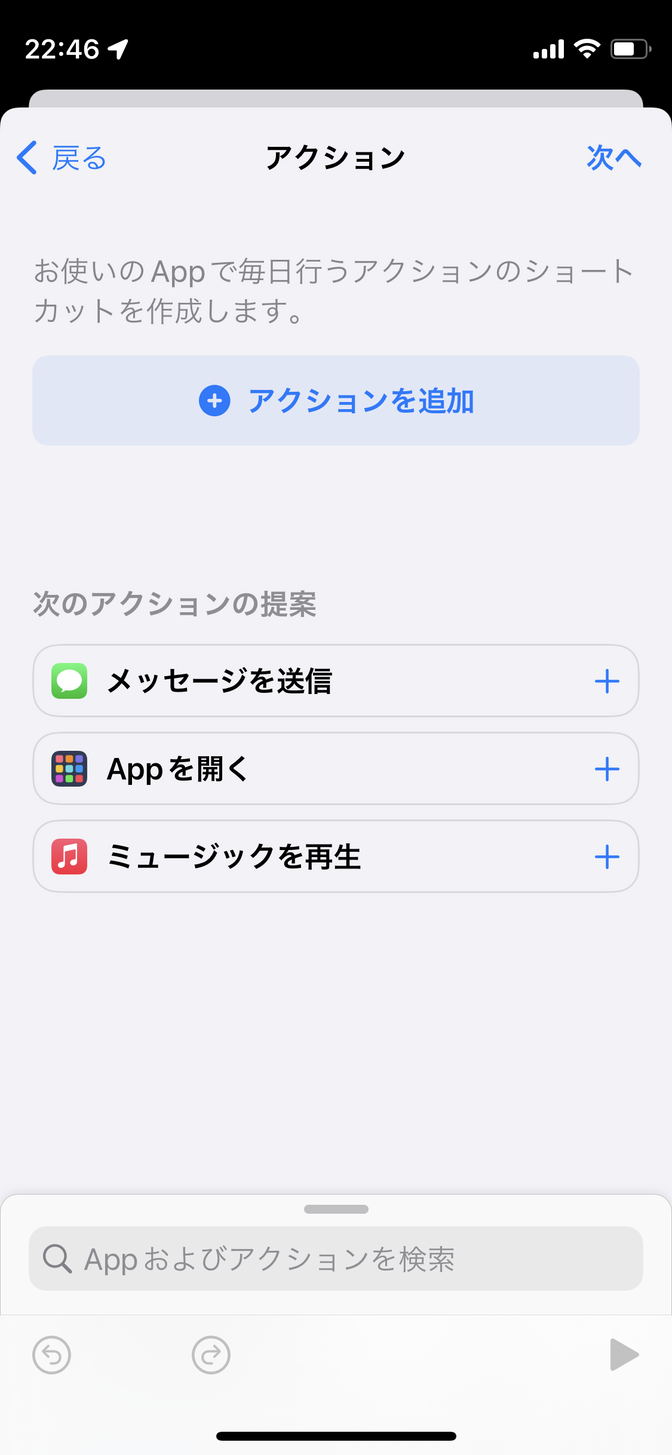
「App およびアクションを検索」と表示されている検索窓に と入力することで表示される「 🔗 URL」というアイテムをタップします。
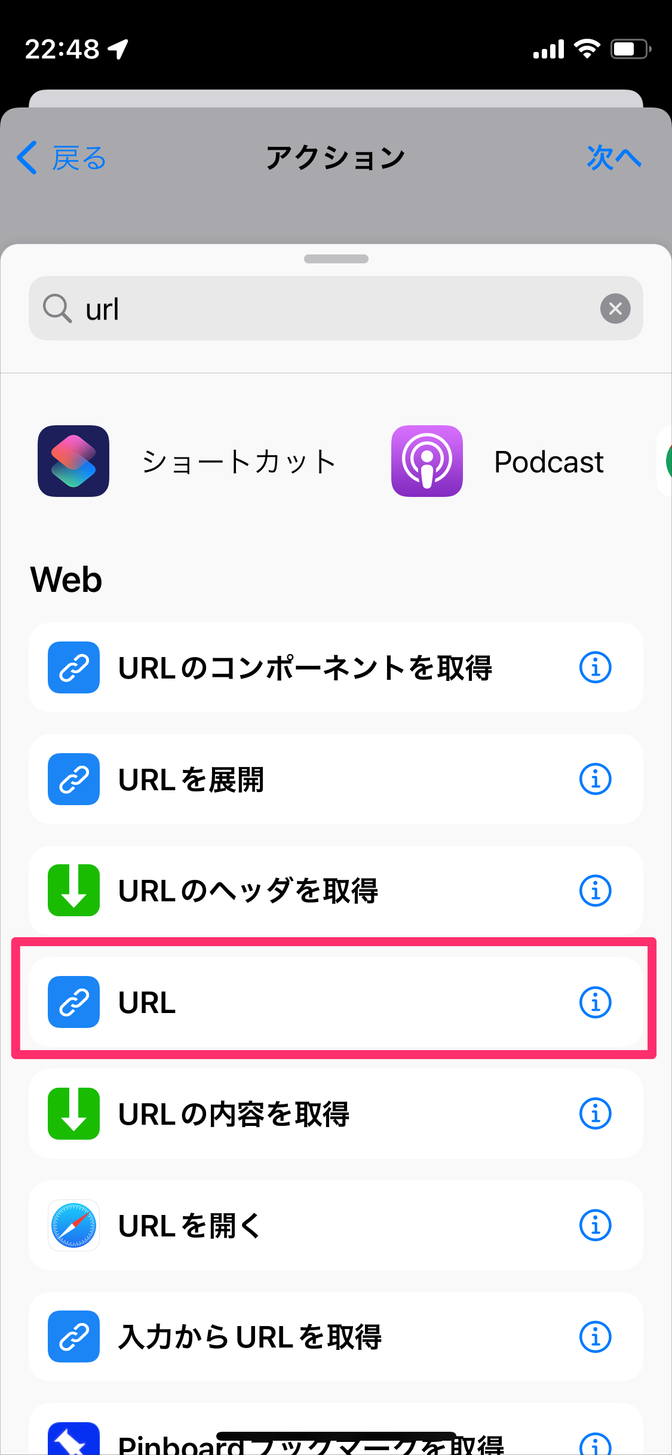
すると以下のような表示になりますので、
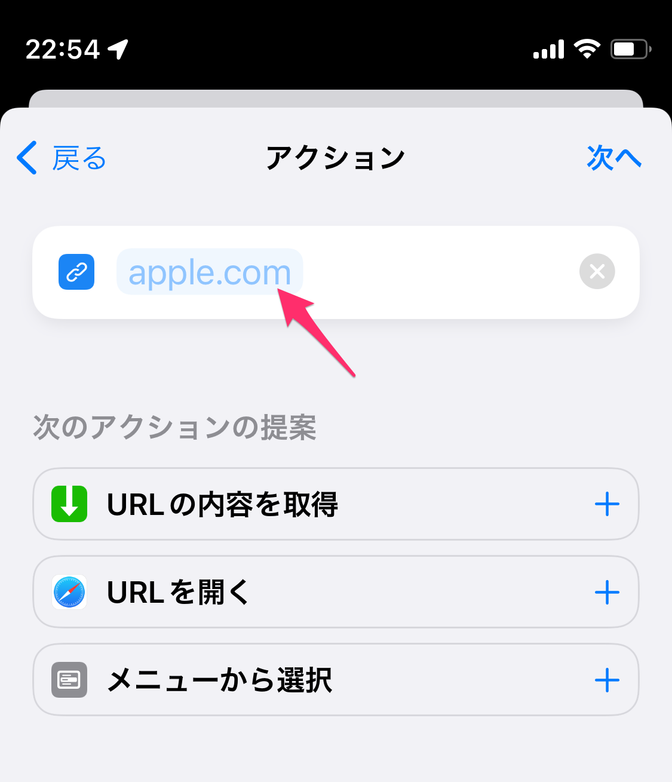
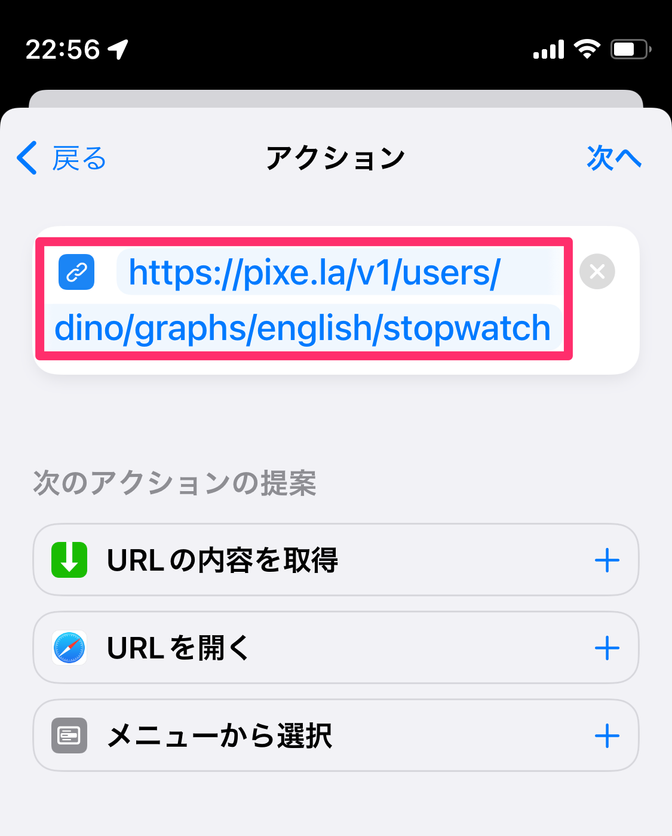
(おわかりかと思いますが、以下のURLの や の部分は、あなたの実際の usename や GraphID に置き換えてください。)
さらにアクションを追加していきます。「App およびアクションを検索」と表示されている検索窓に、今度は「内容を取得」と入力します。すると「URLの内容を取得」というアイテムが表示されるはずですので、これをタップします。
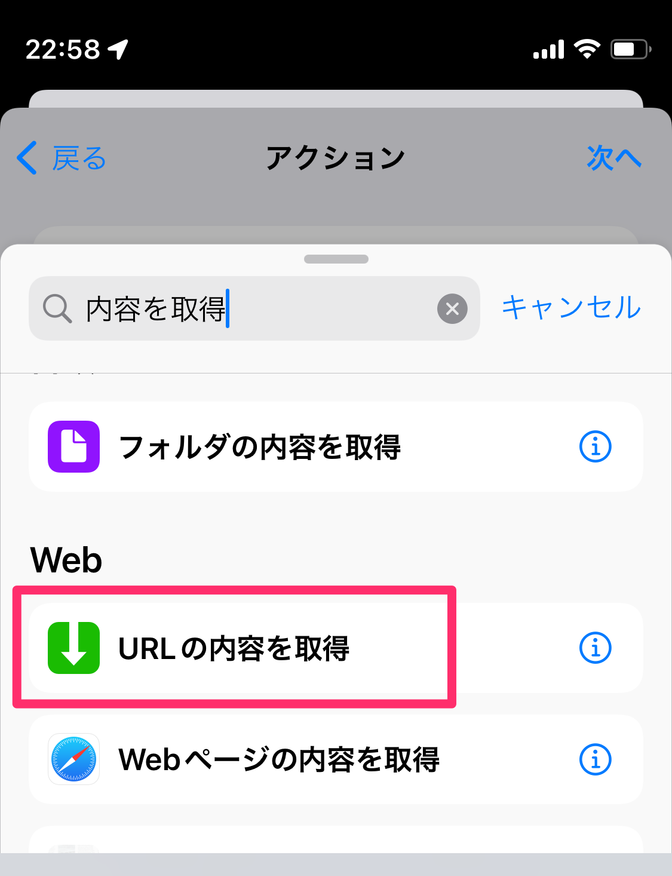
追加されたアクションの マークをタップすると、
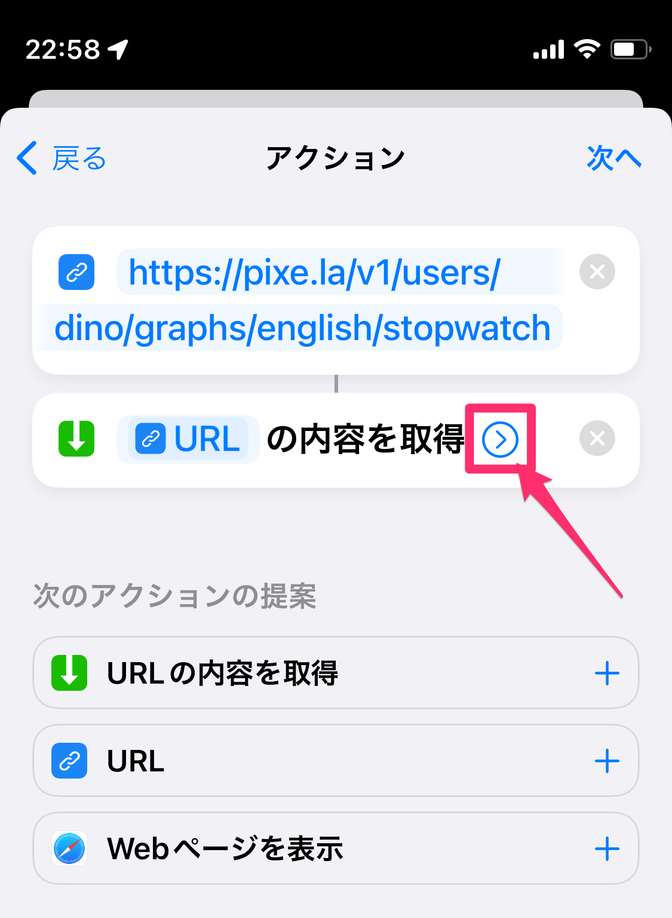
以下のような表示になります。
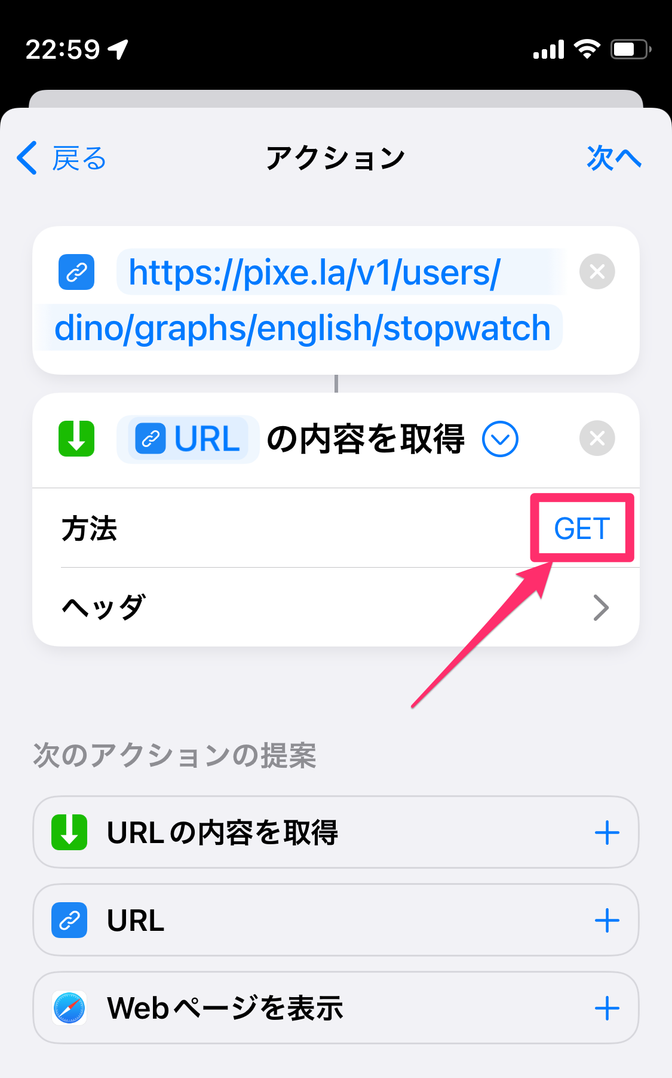
「方法」のところは初期状態では になっていますが、ここをタップして に変更します。すると、表示が以下のように変化します。
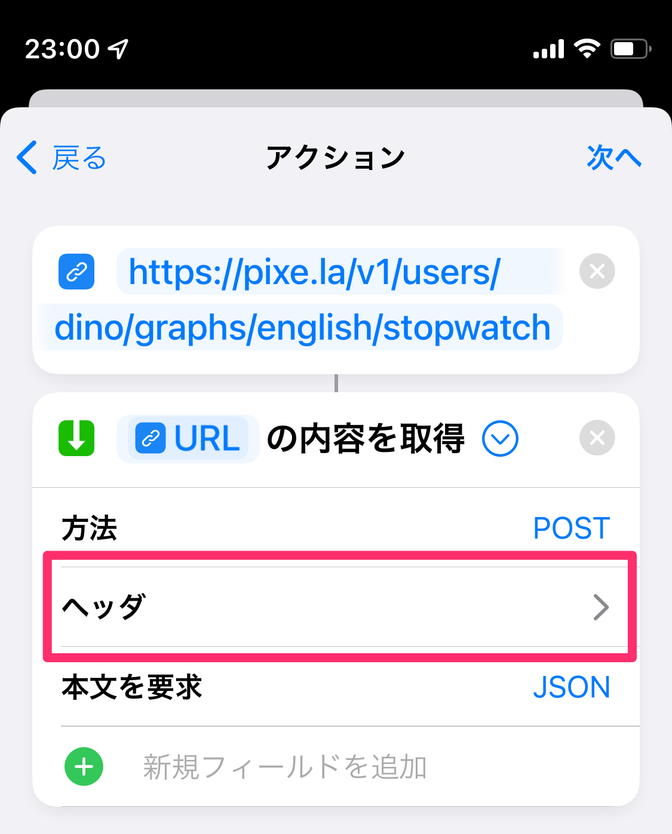
このうちの「ヘッダ」欄をタップすると、以下のように「新規ヘッダを追加」という入力欄が表示されますので、
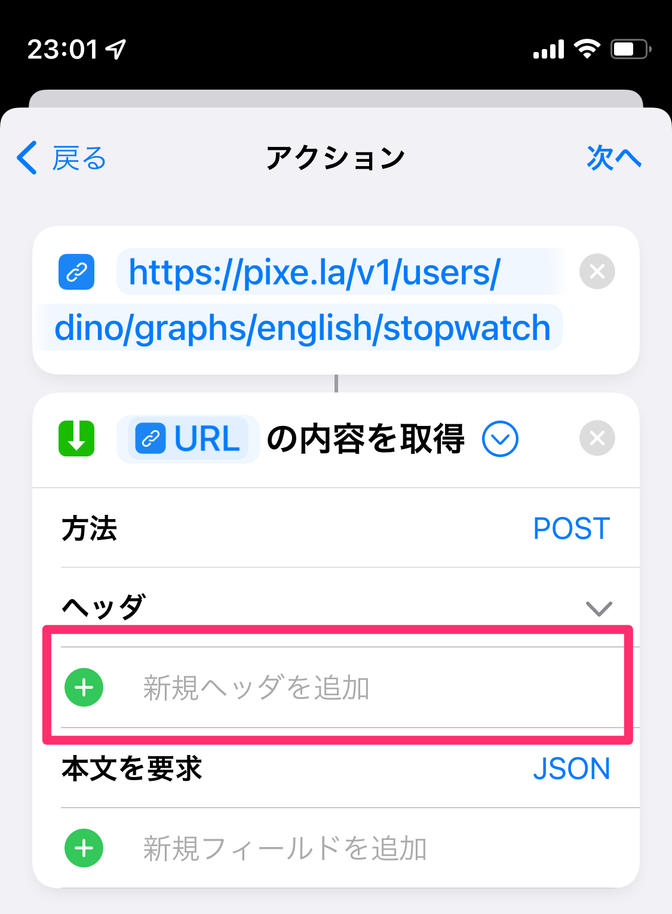
その欄をタップします。すると、以下のような表示になります。
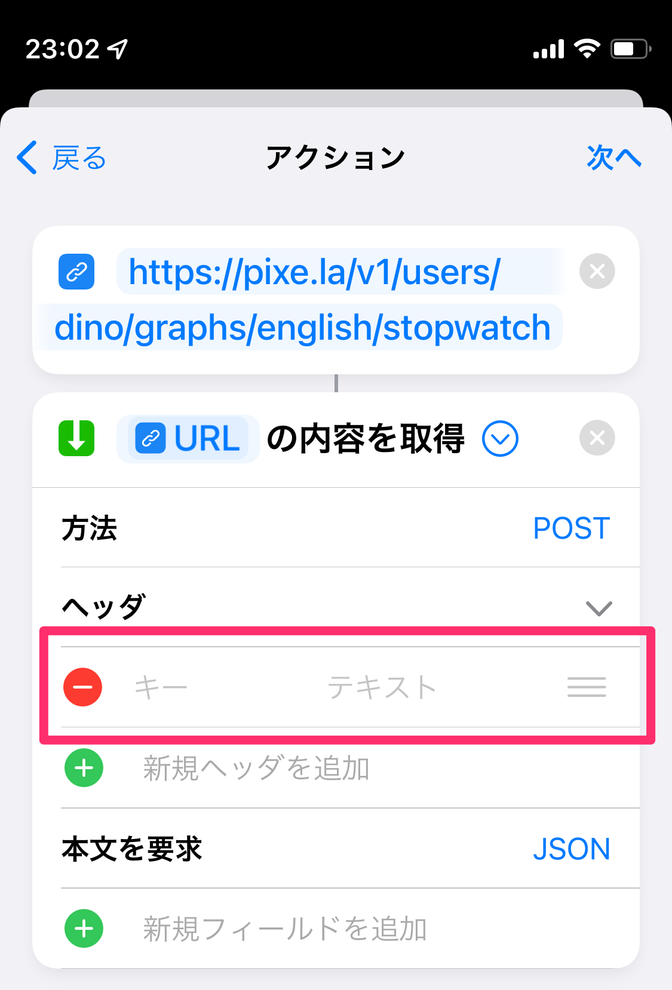
「キー」のところをタップし、そこに と入力します。
「テキスト」のところをタップし、そこに と入力します。もちろん、これはあくまで例であり、実際に試す際にはそのユーザーの 文字列を指定してくださいね。
以下のような表示になっていればOKです。 のところは、画面が小さくて と省略されていますが、気にせずに。
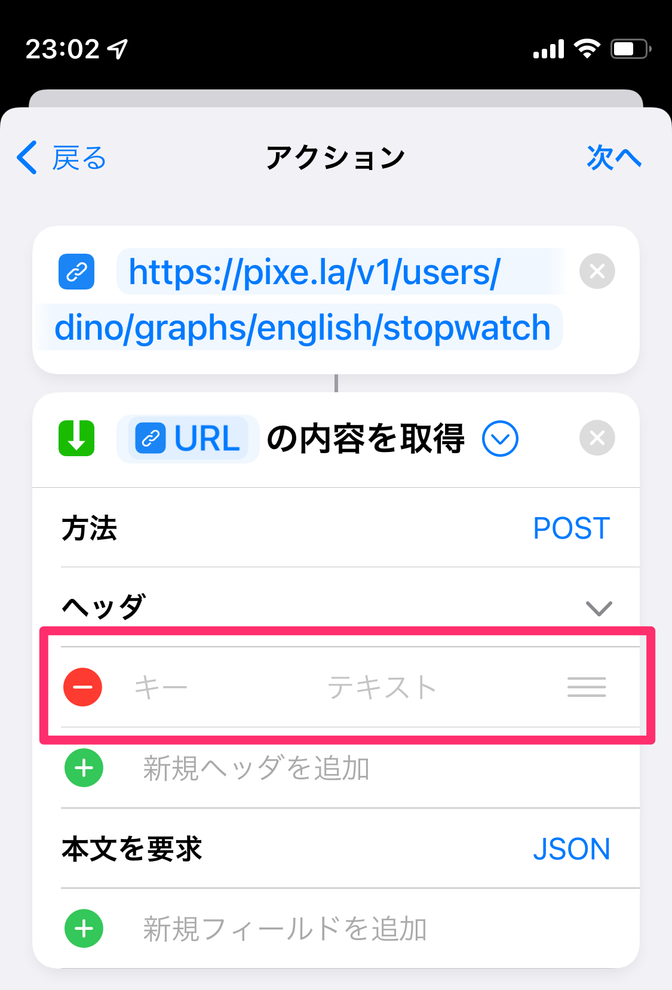
もうひとつ、アクションを追加しましょう。「App およびアクションを検索」と表示されている検索窓に「振動」と入力することで表示された「デバイスを振動させる」というアクションをタップします。
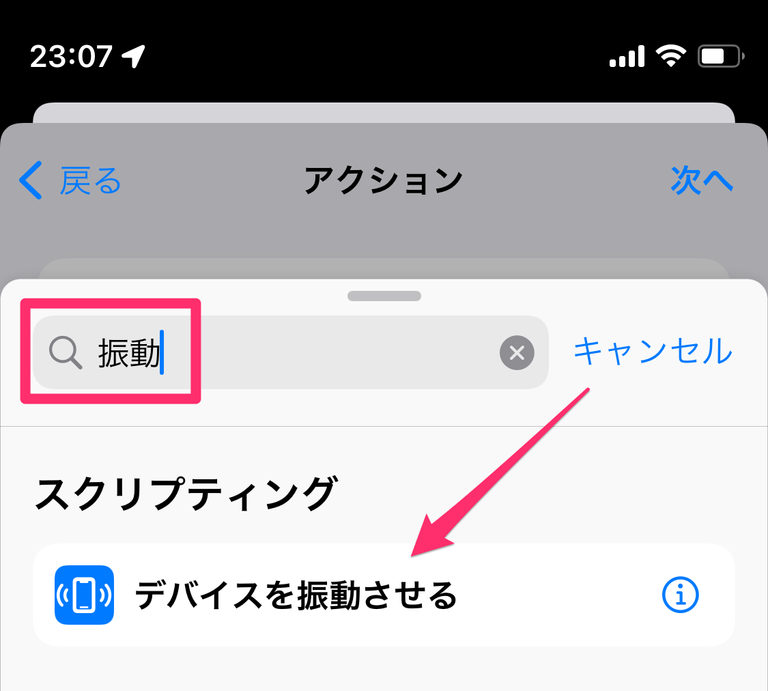
これで追加するアクションは終わりです。画面右上の「次へ」をタップしてください。
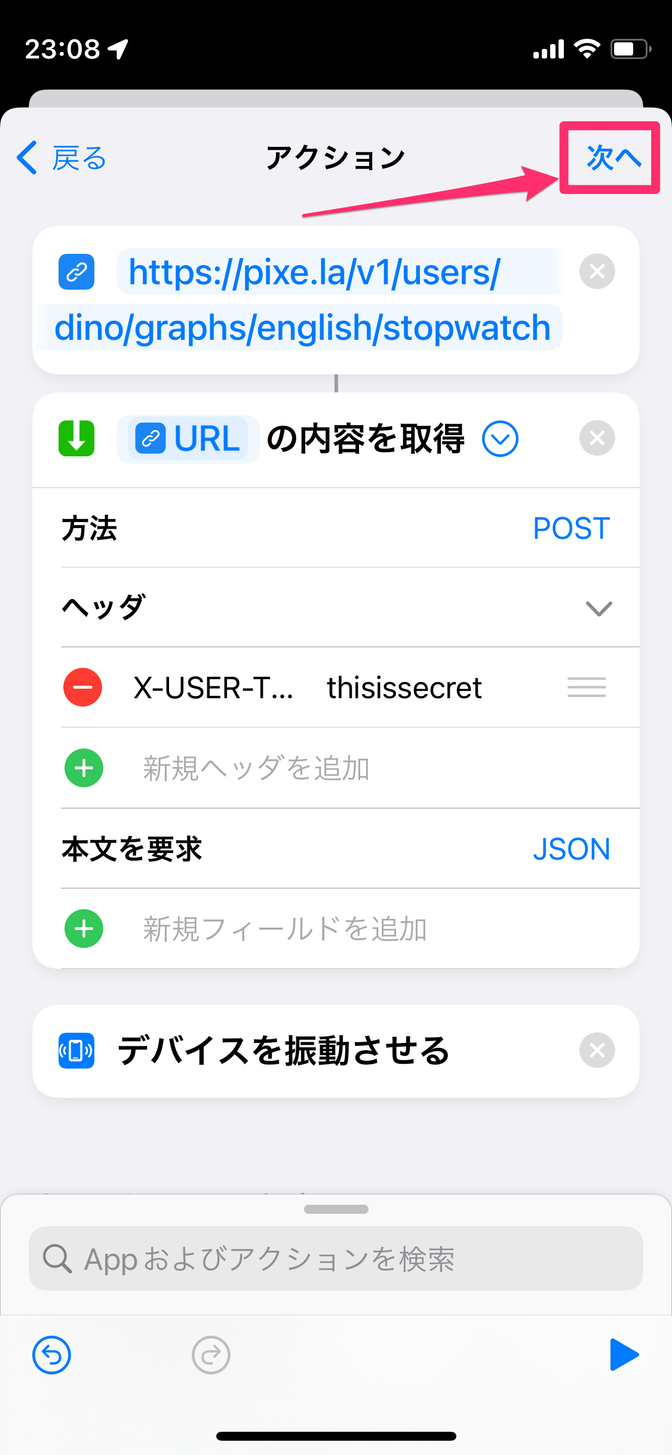
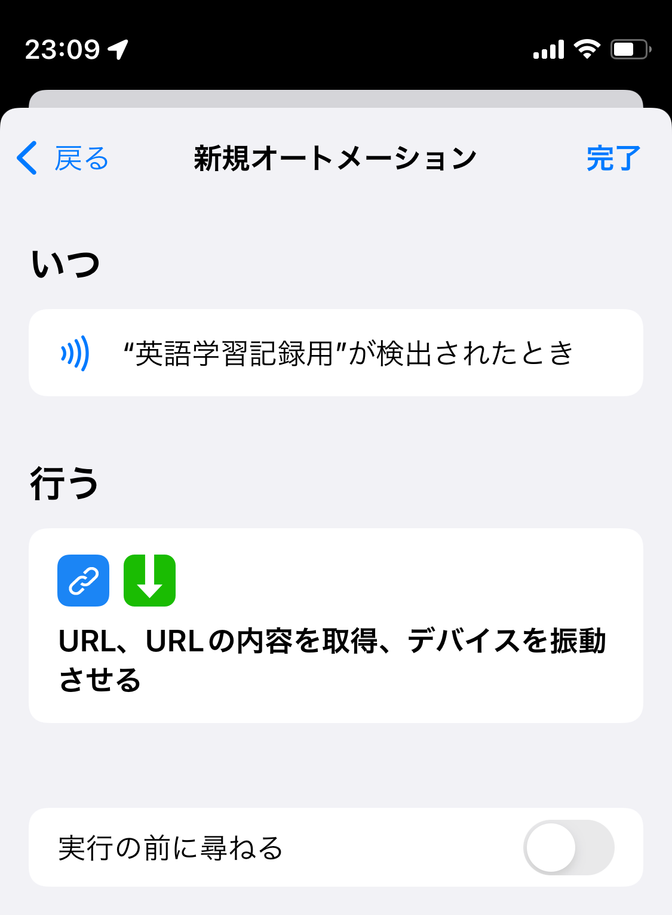
「実行の前に尋ねる」のオプションはオフにしておくほうが、素早く計測を開始・終了できて便利だと思います。
問題なければ、画面右上の「完了」をタップして、オートメーションの作成は完了です。
4. 計測を開始・終了させてみる
それでは、iPhoneのロックを解除した状態で、NFCタグにタッチしてみましょう。
一瞬、iPhone本体が振動し、下のスクリーンショットのような通知が表示されるかと思います。
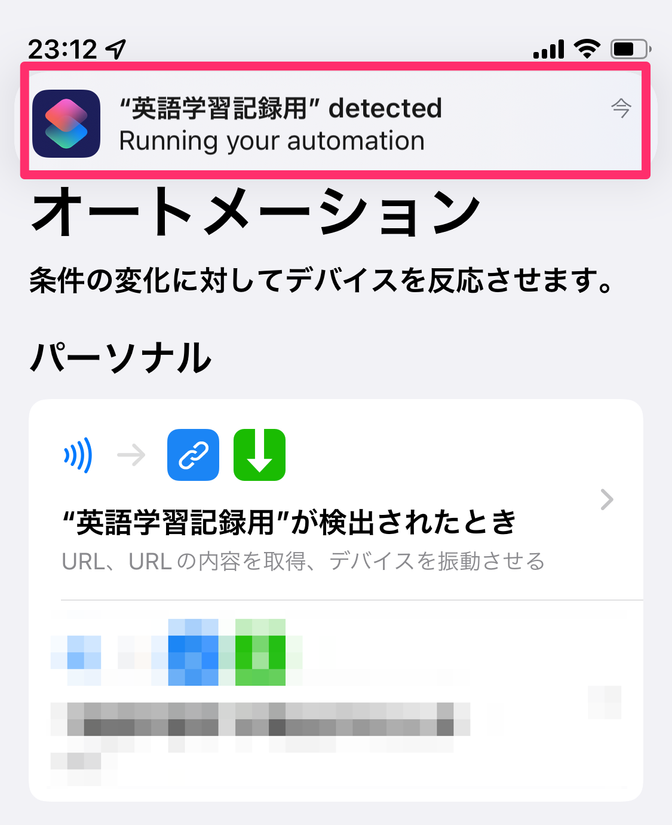
これで、計測がスタートした状態です。少しだけ時間を置いて、もう一度、NFCタグをタッチさせてみましょう。同じように iPhone が振動し、同じ通知が表示されたら成功です。
作成したグラフを確認してみましょう。ここまで使用してきた例を用いるなら、 でグラフが表示されるはずです。
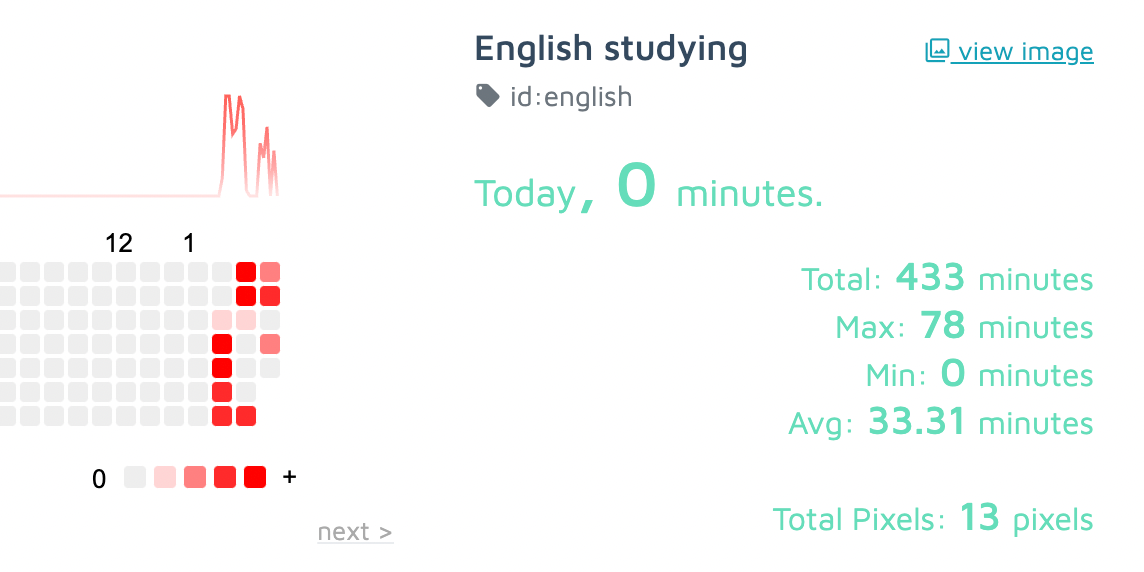
上出来ですね!
解説
今回、NFCタグの検知をトリガーとして iPhone にリクエストさせた Pixela の API は POST - /v1/users/<username>/graphs/<graphID>/stopwatch です。この API の活用方法については Pixela をストップウォッチとして使い、計測した時間をそのまま記録する でも紹介していますので、ぜひこちらも読んでみてください。
One more thing...
ちなみに、私は自分の iPhone に下の写真ようなカードポケットを貼り付けています。

このカードポケットの蓋の裏面にNFCタグを貼り付けています。

これは計測をこの上なく簡単なものにしてくれる、最高のソリューションだと感じています。